

See the illustration below for an example of removing an individual group from a nested group. Similarly, when a nested group is removed this way, it retains its own nesting hierarchy. When a group is removed in this way, it preserves its own grouping. This method extracts any group or markup from the nested group, no matter what nesting level they exist on, and removes them from the nesting hierarchy entirely. It is possible, however, to remove individual groups or markups from a nested group.
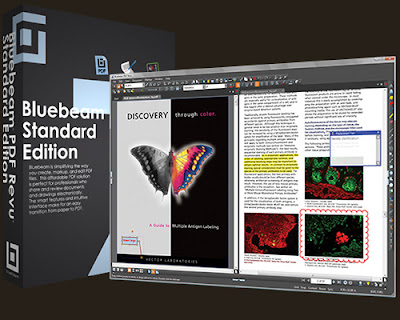

Hold down the SHIFT key and select the nested group and one or more markups to be grouped with the nested group.
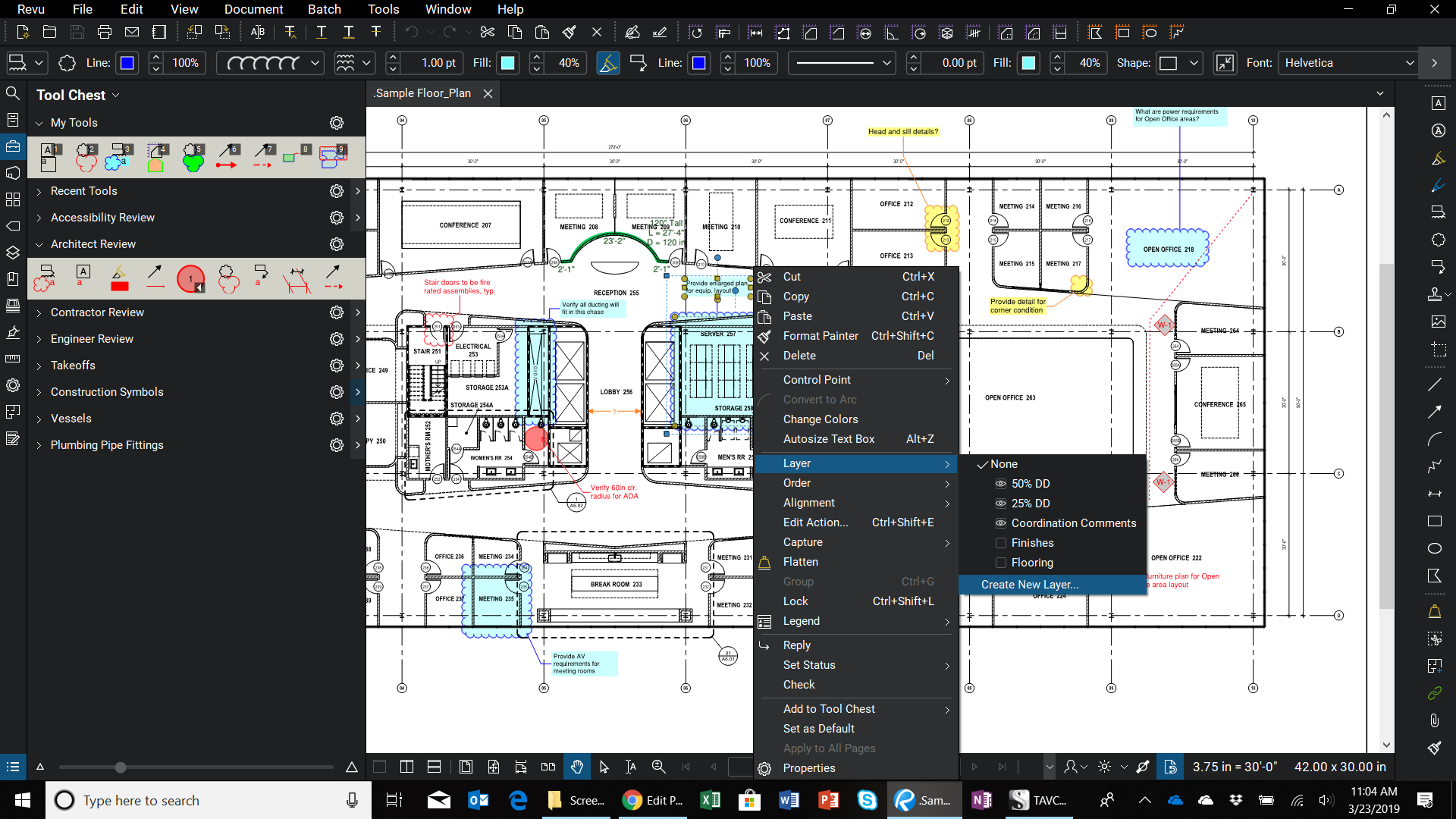
When this is done, the markups are automatically added to the topmost nesting layer. Markups can be grouped with existing nested groups. Note: Nested groups can be nested with other groups or even with other nested groups, allowing for an unlimited number of nesting layers. Right-click on one of the selected markups and select Group.In the Options section of the Properties tab, click the Group button.Use one of the following methods to group the selected groups:.Hold down the SHIFT key and select two or more groups to be grouped.Double-click on the thumbnail to swap the image for another image.Multiple groups can be grouped together, creating "nested groups." Nested groups maintain their hierarchy (that is, they are not flattened into a single group), making it possible to remove some or all parts of a nested group. In general, ZIP is better for graphics, and JPEG is better for photos.Īn image preview window shows a thumbnail version of the image. Style: Determines the type of line used to surround the image annotation.Įncoding: Determines the method for saving the Image once it has been embedded in the PDF. Line Width: Sets the thickness of the line surrounding the image in points. If a Fill Color is set, the image will take on the color as defined in the Fill Color Setting.
#Bluebeam resize pdf pdf
Reducing this from the value of 100 will let the underlying PDF be seen through the image. Opacity: Sets the level of transparency of the Image. Increasing this setting tends to give a smoother appearance so that the image appears more natural in the PDF. Set the Mask Tolerance by pressing the up/down controls to fine tune the sensitivity in which the underlying content shows through the mask color for the image. For example, setting this value to white when you have an image on a white background and are placing on a black-and-white PDF will let the underlying PDF content show through the background, as in the example below. Any pixel in the image that is the defined Mask Color will pass through any underlying colors on the PDF through the image so that the portion of the image will appear transparent. Mask Color: Set this value to make a certain color of the image completely transparent. Note that the Opacity needs to be reduced in order to see the effects of this setting. Fill Color: Sets the color of the interior fill of the image.


 0 kommentar(er)
0 kommentar(er)
